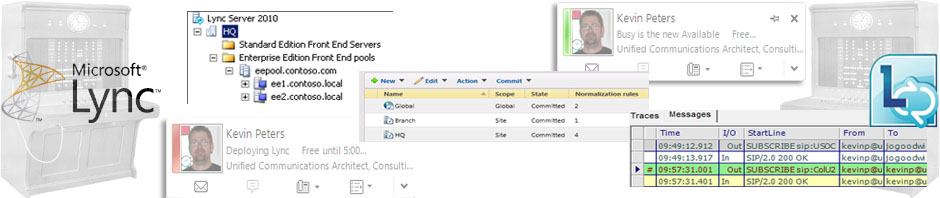Today we have a guest post by one of my colleges in the Unified Communications practice at PCMS, Adam Curry. Hope you enjoy!
Here is a really intriguing and interesting extension of the Lync 2010 client found in the Lync SDK called the “Conversation Translator.” By using Silverlight and Bing’s translator feature, you can have a real-time conversation with someone in a completely different language.
The Good Stuff
- It’s free!
- You are able to have conversations with anyone in literally any language.
- It’s great for international companies.
- It can easily be pushed out to all client machines by using MS System Center.
The Bad Stuff
- It’s still a translator. The translations may not always be 100% correct due to regional slang from certain countries.
- You have to have the “Conversation Translator” open prior to receiving the foreign text.
Thankfully, you don’t need to grab the Lync SDK and compile the Conversation Translator as the heavy lifting has already been done.
How to Install
Create the registry key by opening a new Text file and copying the following:
***(code block the reg)
Windows Registry Editor Version 5.00
[HKEY_CURRENT_USER\Software\Microsoft\Communicator\ContextPackages\{54C2C31A-A291-4DFA-825A-18994EBE9877}]
“Name”=”Conversation Translator”
“ExtensibilityApplicationType”=dword:00000000
“ExtensibilityWindowSize”=dword:00000001
“DefaultContextPackage”=dword:00000000
“InternalURL”=”http://input.microsoft.com/translator/OCTranslatorTestPage.html”
“ExternalURL”=”http://input.microsoft.com/translator/OCTranslatorTestPage.html”
[HKEY_CURRENT_USER\Software\Microsoft\Windows\CurrentVersion\Internet Settings\ZoneMap\Domains\microsoft.com\input]
“http”=dword:00000002
Save the Text file and change the extension to .reg file. If you currently have the Lync 2010 client open, close it. Once closed, double click on the .reg file to import the keys into the registry. Now, you go ahead and start the Lync 2010 client and you’re ready to use the extension.
How to Use
The basic premise of the extension is to automatically translate incoming IMs and preview and send outgoing translations to the recipient. Think of the extension as “injecting” itself into the conversation, saving you the necessary steps of copying and pasting from a translation website.
Start the Lync Client. If you go over to the side menu, you will see a “Conversation Translator.”

Select “Conversation Translator” to open the extended IM window.

Now you have an extended IM window that will inject itself into the IM conversation. Note, it will not translate any IMs prior to opening the “Conversation Translator.” Another important step is setting your language and the recipient’s language. Below, shows some of the different languages that you can select.

Example Time
The following is a pretend conversation with a person located in Germany. Kevin is having a problem with his mailbox that’s located in Munich. He wants to get a hold of I.T. that’s located in the U.S. Instead of using a translator within the office, he communicates his problems through Lync 2010 to Adam (that’s me!).

We get Kevin’s initial response that he is having a mailbox issue. I have already turned on the Conversation Translator, so I was able to translate his first IM. As we can see, we can read the original German on the left and the translated English on the right.

As I type, we can hit the button Translate to complete the translation into the other language.

After translating the language hit the Send button to send the IM to Kevin.

The extension leaves the pre-translated English into the right pane, but only sends the German translation to Kevin. After some more back and forth with Kevin, we were able to resolve the issue.

For Kevin, this is how his Lync 2010 client looks like after our IM communication:

To Wrap Up
This is such an extremely useful extension that it’s odd to me why it would not be built-in to the Lync 2010 client. Albeit, the translations are sometimes not 100% correct, the efficiency to communicate with people who speak a foreign language is remarkable. Many thanks to Kevin for the guest post.
Source: http://msdn.microsoft.com/en-us/library/gg436843.aspx